CtrlConnect for ImageVault (Indesign)
With “CtrlConnect for ImageVault” your entire ImageVault Media Asset Management library is available directly from InDesign, enabling you to publish images to your document by drag and drop from the InDesign panel.
Note CtrlConnect for ImageVault is plugin for Adobe Indesign that can be found at Adobe Add-ons website
Installation
The client plugin is installed using the Adobe Extension Manager. However some manual configuration of both ImageVault and the Add-on is required in order for the Add-on to be able to connect to the ImageVault server.
Server Configuration (ImageVault Core)
The Add-on is connecting directly to the Core service of your ImageVault. The URL you need to provide to the end users of the Add-on can be found in the config file ImageVault.Core.Host.exe.config found in the Core service instance bin folder.
<imagevault.core>
<appSettings>
...
<add key="ServiceBaseUrl" value="https://mysite.com:9901/" />
...
</appSettings>
</imagevault.core>
CtrlConnect for ImageVault requires that the user logs in to ImageVault using their normal user credentials, hence ImageVault Core needs to be configured to handle authentication. ImageVault can be configured to use any standard .Net Membership- and Role-provider. See How To: Use Membership for more information. This is done by adding configuration to the ImageVault.Core.Host.exe.config. As always remember to restart the service once changes are done to the configuration.
An example might look like this
<connectionStrings>
<add name="UserDB" connectionString="Data Source=.;Initial Catalog=dbMyUserDatabase;Integrated Security=False;User ID=dbUser;Password=qwe123;Connect Timeout=10" providerName="System.Data.SqlClient" />
</connectionStrings>
<system.web>
<membership defaultProvider="SqlServerMembershipProvider">
<providers>
<clear/>
<add name="SqlServerMembershipProvider"
type="System.Web.Security.SqlMembershipProvider, System.Web, Version=2.0.0.0, Culture=neutral, PublicKeyToken=b03f5f7f11d50a3a"
connectionStringName="UserDB"
requiresQuestionAndAnswer="false"
applicationName="Sample"
requiresUniqueEmail="true"
passwordFormat="Hashed"
maxInvalidPasswordAttempts="5"
minRequiredPasswordLength="7"
minRequiredNonalphanumericCharacters="0"
passwordAttemptWindow="10"
passwordStrengthRegularExpression="" />
</providers>
</membership>
<roleManager enabled="true" defaultProvider="SqlServerRoleProvider">
<providers>
<clear />
<add name="SqlServerRoleProvider"
connectionStringName="UserDB"
applicationName="ServerSample"
type="System.Web.Security.SqlRoleProvider, System.Web, Version=2.0.0.0, Culture=neutral, PublicKeyToken=b03f5f7f11d50a3a" />
</providers>
</roleManager>
</system.web>
The relevant information can most likely be found in the web.config file for the site using ImageVault.
Client Configuration
You can access this extension through Windows > Extensions > CtrlConnect for ImageVault In the settings menu, you can provide the address to your existing ImageVault server. Contact your ImageVault administrator to get the correct URL.
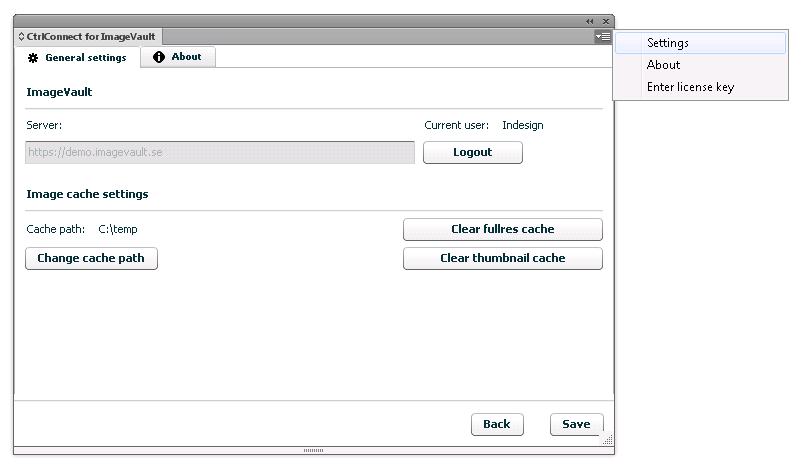
When prompted for login credentials use your normal ImageVault login.
The default settings provided are:
| Name | Value |
|---|---|
| Server | https://demo.imagevault.se |
| User | Indesign |
| Password | ImageVault |
Obviously this has to be replaced by the URL your server and your existing ImageVault username and password.