Using
To add an asset from ImageVault to a page in SiteVision, use the Modules button and select the "ImageVault Asset" module.
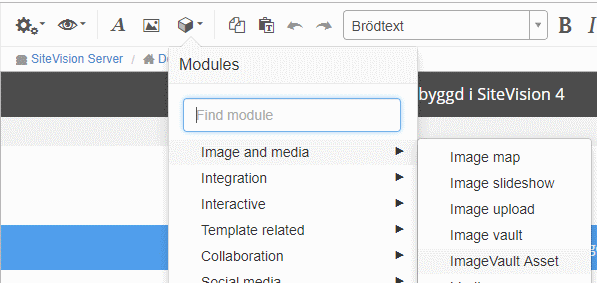
Right click the module and select "Settings" to open the configuration screen.
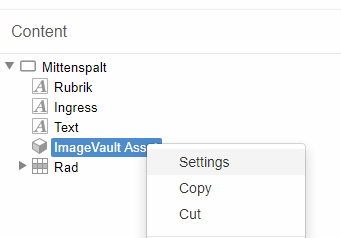
Search and select the asset to add, select a format, edit asset and enter details for presentation.
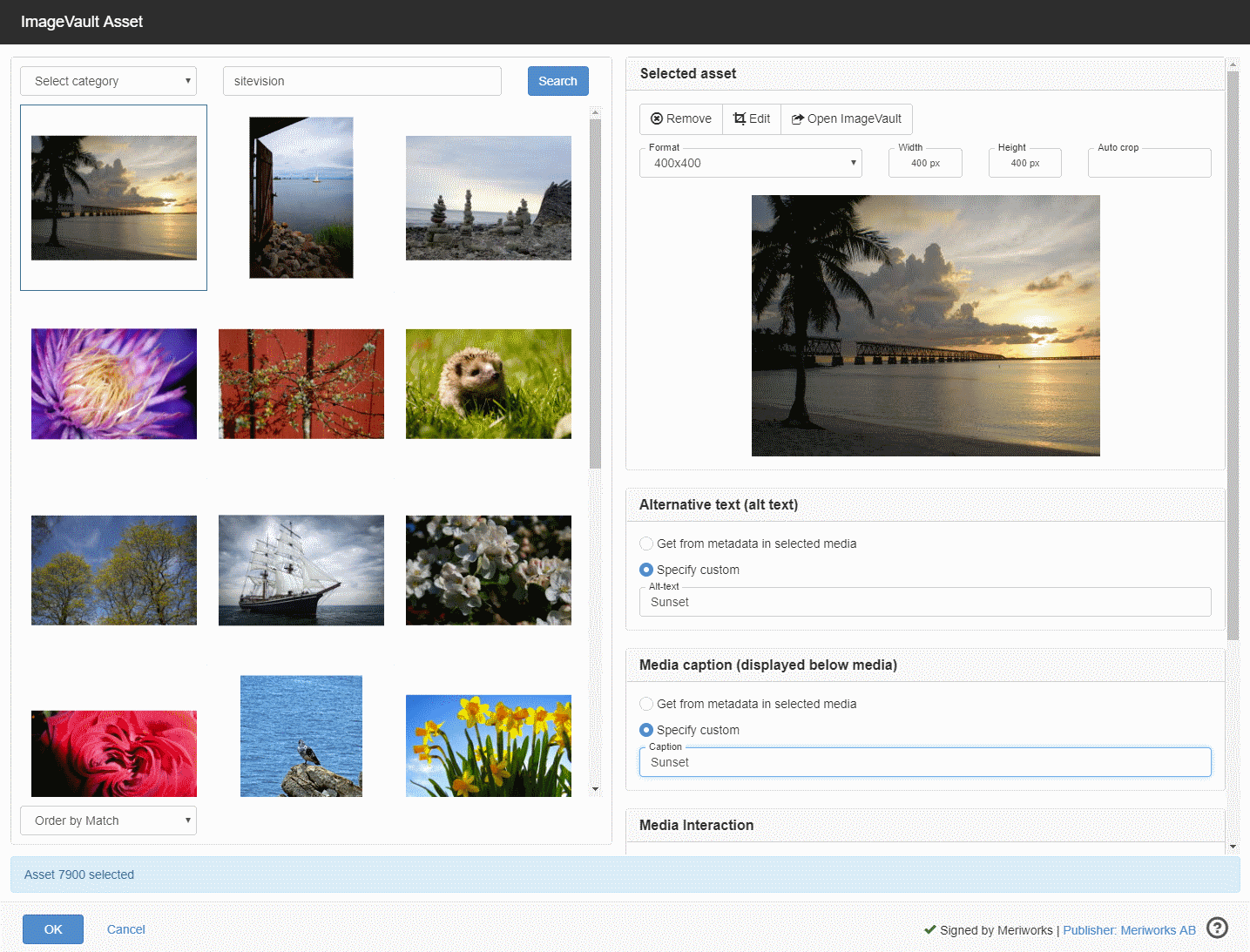
Click ok to save changes
Puff (blurb) image
Some times when you publish an article and supply a ImageVault Asset on the page, a smaller version is handy to show in listings as a puff/blurb image. There is a section on the settings where you can specify a format for such an image. It will retain the editing made on the main image but you can choose to scale it down to a more suitable format for listing multiple items in one place.
To do that, select a format in the "Media format for puff" panel.
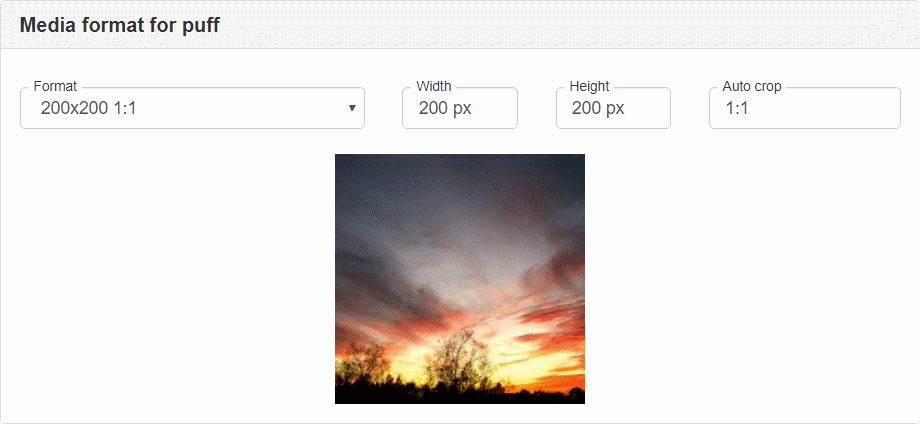
You can then add a script field to your news list item and supply the following.
Javascript
var properties = require('Properties');
var nodeTreeUtil = require("NodeTreeUtil");
var portlet = nodeTreeUtil.findPortletByName(item, "ImageVault Asset");
var image = JSON.parse(properties.get(portlet, 'appData.assetConfig'));
var uri = properties.get(item,'URI');
Velocity
<a href="$uri">$!image.puff.html</a>
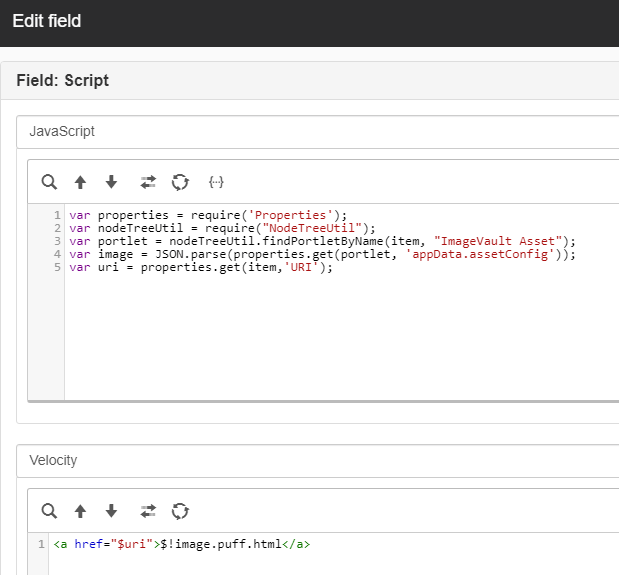
The image will then be visible in the news list

troubleshooting/license-for-imagevault-connect-for-sitevision-is-not-active
Other properties on the portlet
assetConfig
The asset configuration as a JSON string. This is the same as the configuration you see in the settings dialog.
assetUrl
From version 1.3.5
The url of the asset. Exported from the assetConfig.url property.
assetPuffUrl
From version 1.3.5
The url of the puff asset. Exported from the assetConfig.puff.url property.