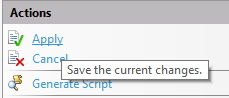Installation
ImageVault can be installed on an on-premises server but we recommend using one of our ImageVault Cloud packages.
Prerequisites
Read the prerequisites and before you start before continuing.
Install
To install ImageVault, follow the instructions below:
- Download the latest version of ImageVault
- Create an IIS web site.
- Copy the contents of the installation zip to the webroot.
- Assign modify access for the application pool user to the following paths:
- /web.config
- Depending on the version of IIS and OS you might need to assign read access for the anonymous user (default is user IUSR) to the webroot folder
- Navigate to the website and complete the setup.
IIS web site
The site needs to be running on an application pool that uses the following settings
- .NET CLR version = 4.0
- Managed pipeline mode = integrated
- Enable 32 bit applications = false
This is the default settings when installing on most 64 bit systems.
SSL Certificate
Configure a https binding to the web site with a suitable SSL certificate and domain name.
HTTPS is required since some functions relies being run within an iframe and since newer security measures in browser implementations prevents cookies for being used if not running over encrypted SSL traffic
Always on
Always on is a function that will keep a web site always on. Normally it is only on when a client is requesting pages and will spin down if no requests are made to it. The always on function is used to maintain the scheduled jobs in ImageVault. If always on is not activated, ImageVault wouldn't be able to trigger the scheduled jobs in time.
IIS
To enable the Always-on feature in IIS, follow the steps below.
Start IIS manager and use the configuration editor feature.
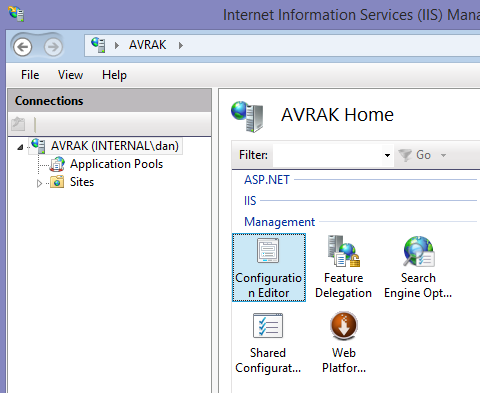
Add Service Auto start provider (only needed once per IIS instance)
- Navigate to the system.applicationHost/serviceAutoStartProviders section.
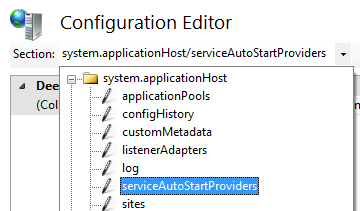
- Click on the collection ... button.

- Click Add and enter the following values
- name = ImageVaultApplicationPreload
- type = ImageVault.UI.Mvc.ApplicationPreload,ImageVault.UI.Mvc
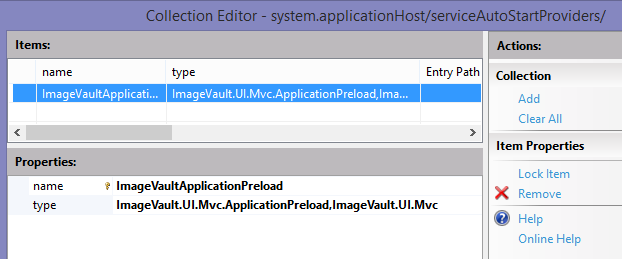
- Close all popups
- Click Apply in the Configuration editor
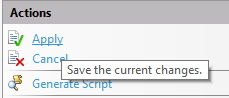
Connect the auto start provider to the site
- Navigate to the system.applicationHost/sites section.
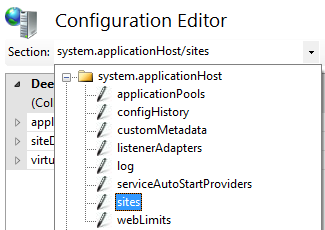
- Click on collection ... button.

- Find the web site you would like to use and click it
- Click on collection ... button.
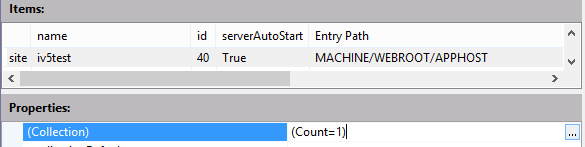
- Modify the values on the entry with path /
- serviceAutoStartProvider = ImageVaultApplicationPreload
- serviceAutoStartEnabled = True
- preloadEnabled = True
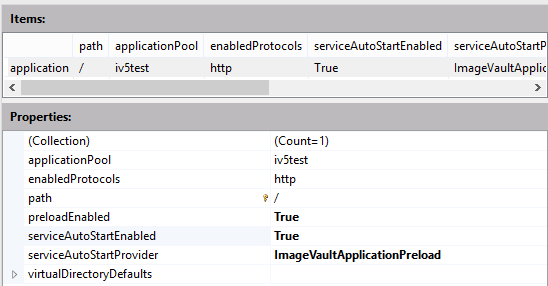
- Close all popups
- Click Apply in the Configuration editor
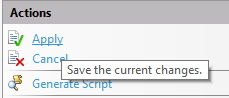
Change start mode of application pool
- Navigate to the system.applicationHost/applicationPools

- Click on collection ... button.

- Find the application pool that the site uses
- Set startMode = AlwaysRunning
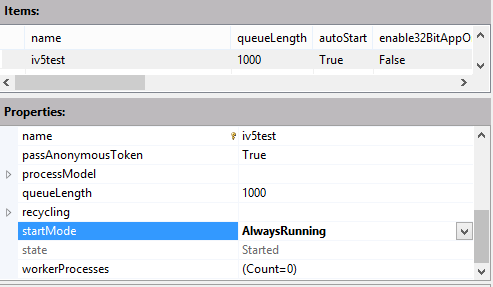
- Set processModel/idleTimeout = 0

- Close all popups
- Click Apply in the Configuration editor